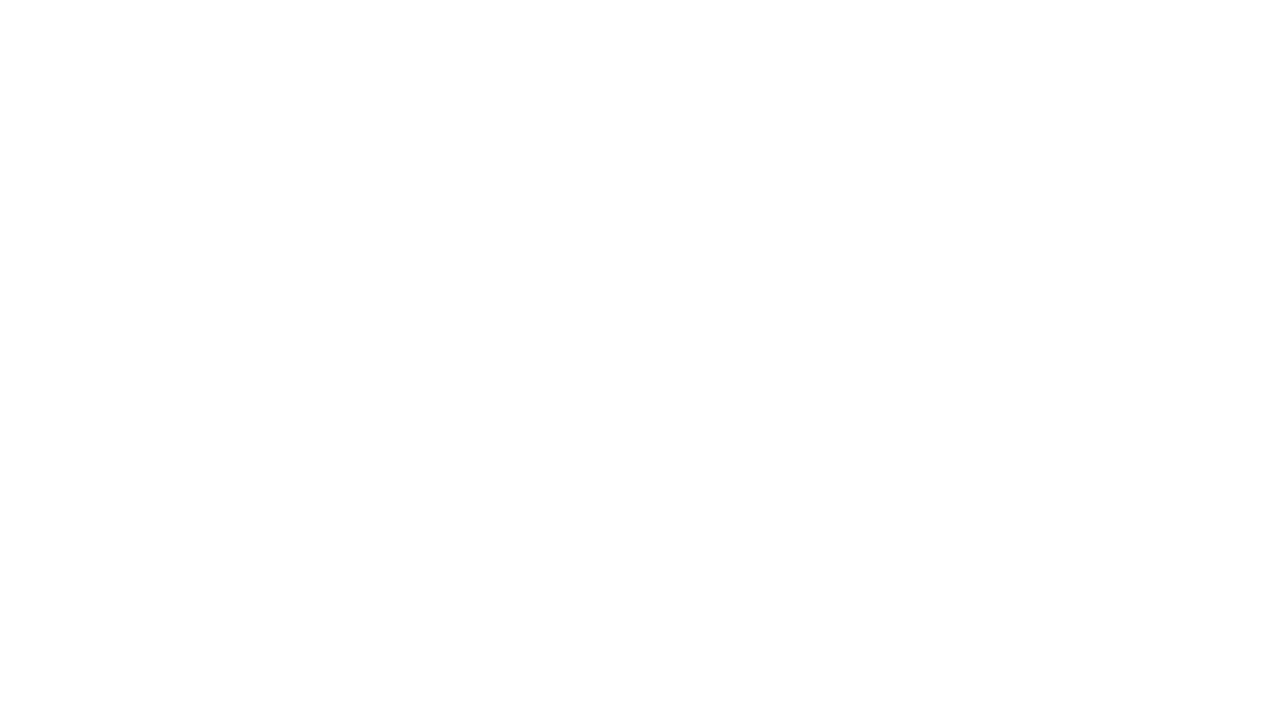Let's Create a Contract!
The first step is clicking 'Add Contract' to open the guided set-up process. Then, select a contractor or add a new contractor company if they have not previously been added to the Asuretify system. After, select the contact for that company. Again, if your desired contact is not listed, feel free to add them as a new contact.

Assign a Project
The next step is to assign the contractor to the project they are providing services for. If you have created the intended project in Asuretify, You should see that on screen and be able to assign the contractor.
If you have not created the project in Asuretify yet, you can select 'Add New Project'. Further details about creating a project are available under the 'Creating & Managing Projects, Locations, & More section of the Requestor Help Material.
After, you will need to fill in fields with the contract information. You will need to provide:
Contract Value
Estimated Start Date
Estimated Completion Date
Select a trade (List of the trade categories & classifications opens so the most detailed & accurate selection is made)
Adding Scope of Work is optional
If you have a contract number, you can provide it
Then verify the contract currency

Identify Insurance Requirements
Now you will need to assign the insurance requirements for this project. We understand inputting insurance coverage can be tedious and leave room for error, so we have developed an area in our system to allow you to create sets of insurance requirements that are customizable to your needs and can be save to be used for other contracts.
If you have created the insurance requirement already, you can select that requirement now, otherwise, you can select the Plus sign (+) button to add those details now and assign to this contract. After, you can request additional documents that may be unrelated to coverage, like licenses or tax forms.

Add Agreement
Next is the optional step to add an agreement. If you would like to add any agreements such as Terms and Conditions, Acknowledgements, or any other Contract Service Agreement that are shown Prior to onboarding.
If you select 'No agreement needed', you will be directed to the summary screen to review the contract details and make any revisions if necessary.
If you select to add an agreement, you will be directed to that step. Using Mergeable Tokens within the Asuretify system allows you to create agreement templates that can be personalized for each project, contractor, or contract. When using a token in the template, our system gathers the specific details to replace the place holder and the contractor is shown the completed message with the relevant details filled in where the token was used.
Below is an example of an agreement template and how it appears to a contractor when they are onboarding:
Similarly, you can add Final Terms and Conditions with the same template creating process using Mergeable Tokens. When you're finished, continue to the Contract Summary Screen to review the details and make any revisions.

Final Steps!
Great work! You're nearly finished! Once you verified the contract details are correct, you can click to invite the contractor to begin onboarding. They will receive an email notification containing a link to access Asuretify and provide their coverage documents for verification.

What's Next?
Once the contractor has uploaded and submits their documents for verification, you will be notified to review their details to determine their compliance status for this contract.
When notified, you will be directed to the documents to review. AI-Driven emails will automatically be sent based on the preferences you already outlined in email settings. If the invited contractor does not respond or complete their onboarding, they will be reminded through an email. For taking care of other tasks with Asuretify, you can use the sidebar menu to navigate to your contracts, projects, and other areas that may require your attention.
Great work!