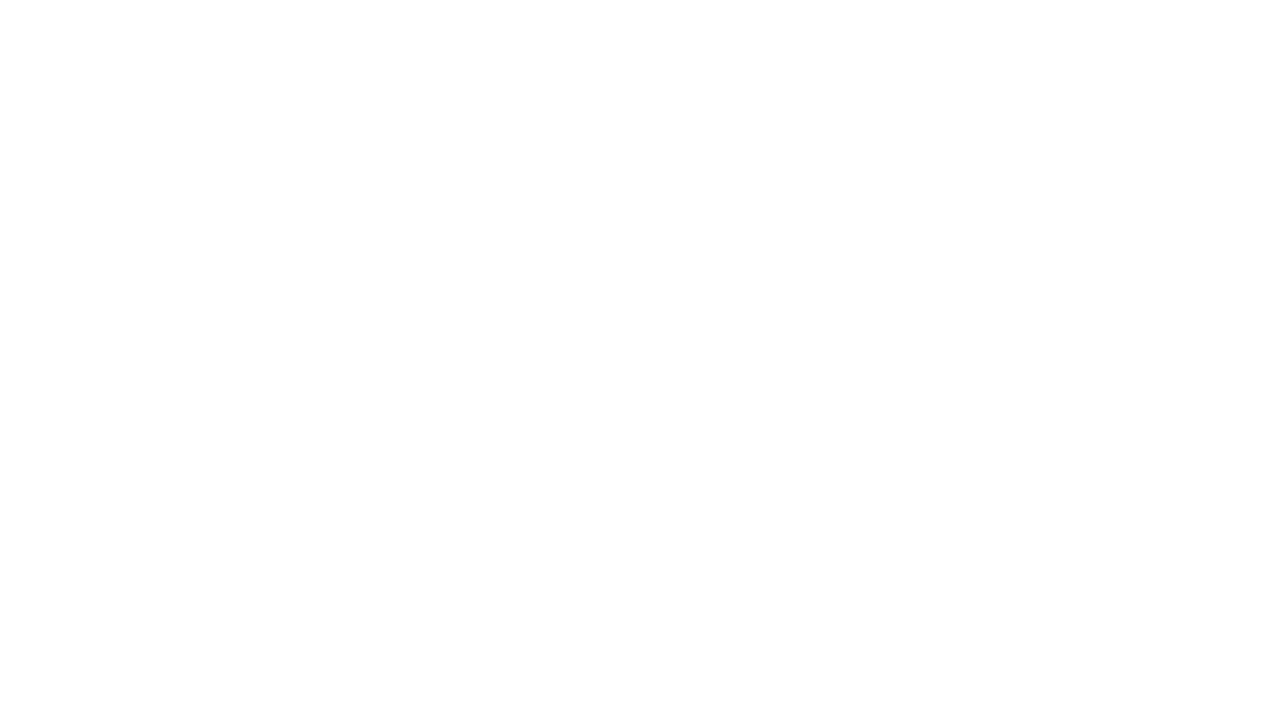Reviewing Documents for Compliance
The insured has completed and returned the requested coverage documents. Now it's time to look over the details and verify their coverage is compliant!
You can review the documents by clicking the intended contract from the 'Contracts' page or through your notifications located on the top menu bar.

Reviewing the Documents
If a note was added by the insured (or agent that completed onboarding for the insured) to you,the administrator, these will be the first notes you see in the review process.
If no note was added, you will be taken to the updated contractor details to confirm they are provided and all expected fields are filled in. If any details you require are not filled in, you can mark it as incomplete and include a note to the insured, instructing them to provide the other requested details.

Admin Review Features
As the administrator of this contract completing the review, you will be verifying the details and coverage documents uploaded to mark the status of coverages whether the uploaded details is incomplete or confirmed.
Details deemed satisfactory, meet requirements, or are acceptable for this contract can be marked as confirmed. Details that are not compliant or missing can be marked as incomplete, a note added to the insured, and the compliance marked as non-compliant, incomplete documents.
Quick note: there are Admin review features that are accessible in Asuretify that can be used as you review submitted compliance documents.
'Add notes for report' allows you to create a note within your review that will be included on the final compliance report
'Add internal notes' creates a note within Asuretify that is only visible to you, the reviewer, and any other admin users that have been given the security access within user settings

Reviewing Documents
Looking back at the administrator review, the next step is to verify the uploaded documents. If specific documents were required, it is important to check what was uploaded is accurate to what it should be as well as verify the authenticity to the best of your knowledge.
After, you will be directed to the side-by-side coverage comparison. Here you see how each line of coverage uploaded compares to the outlined requirements for this contract:
A Green Check indicates that the provided coverage information meets the requirements
A Red X indicates that the provided coverage information does NOT meet the requirements
If any coverage does not meet the minimum requirements, you can mark the review as 'Incomplete' and leave feedback. This is then returned to the insured to take the necessary steps to update their coverage to meet the requirements and upload the revised coverage to be reviewed.
If a coverage does not meet the requirements outlined in the contract, but you deem the coverage to be acceptable, you may mark the review as 'Confirmed' which would assign the insured a status of 'Conditionally Compliant'.

Wrapping Up the Review
The final steps are to review the contract summary, which restates all of the verified details that you have reviewed so far. At the bottom of the 'Summary' screen, there is a button the generate a Compliance Summary of this contract and status. Included is a unique QR code that, when scanned, can show you the current compliance status of this contract.
After you click 'Save & continue', celebrate verification, you're done! You've successfully onboarded the insured in a fraction of the time. When you're done celebrating, be sure to click 'Close & Notify' to let the insured know their compliance status so they can celebrate too!
If you needed to request further details from the insured to ensure all requirements are met, send the details back to the insured for them to add the updated details. When you're notified with the changes, head back to Asuretify to review the changes and hopefully have a chance to celebrate as well!