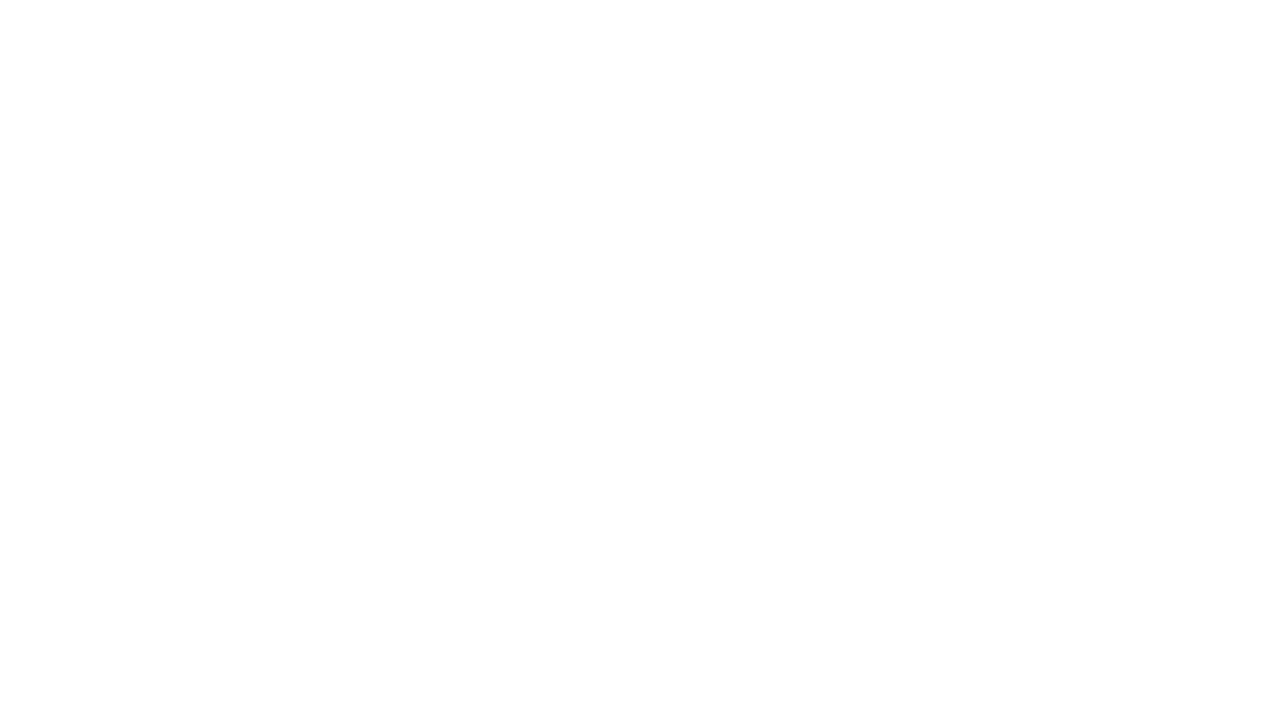About Adding a Requirement
We understand inputting insurance requirements can be tedious and leave room for error. The Insurance Requirement tab helps combat this by storing the requirements used on existing projects and contracts and can be referenced for requirements on future work too. This screen also holds the key to adding new requirements if you don't see what you need. Follow along to learn more about the steps to adding insurance requirements tailored to your working needs!

Verify Currency & Select Policy Type(s)
First, create a name for these requirements & verify the contract will be in USD ($) Currency
Select the policies you'll require for the project. (Multiple policies can be selected for the project)
Types can include (but are not limited to):
General Liability
Automobile Liability
Excess/Umbrella Liability
Workers’ Compensation
Professional Liability
Pollution Liability
General Liability with EDL
Cargo Liability Insurance
Property/Installation Floater

Coverage Requirements
Select coverage requirements for each policy. The following are some of the options to include:
AM Best minimum carrier Rating
Coverage Claim Type (Claims Made or Occurrence) verifies the insured/contractor's owners and officers coverage under each policy
Limits
Endorsements, if required
Exclusions not allowed (coverage stipulations not provided under policies)
Choose if you would like the artificial intelligence to identify and flag keywords within the document review
Please Note: If you are tracking certificates & would like to add a description of operations requirements, you can do so prior to continuing in the system.

Identifying Proof of Coverage
The next step is to include information you may require as proof of coverage.
Select the document type(s) and mark each selection as “Required” meaning it must be provided, or “Optional” meaning the insured can provide this document as part of their verification.
If there is an additional type of document you would like to require or make optional that is not included on the list, this can be done by selecting the option to add a document type at the bottom of this page.

Adding Compliance Review Items
Adding compliance review items is not required but gives an added layer of customization for creating internal questions for the reviewing administrator to complete during their review process.
An example question could be for the reviewer to advise if the certificate of insurance uploaded is less than 30 days old

How Compliance Review Items Appear
“Compliance Review Item” serves as the title or header of that review item
“Tooltip” is where you can include more details about this requirement. This text will appear when the insured* hovers their mouse cursor over the “i” icon
“Description” is the text displayed on screen below the entered “Compliance Review Item” field

Custom Questions
You can add custom questions for the insured to answer
“Custom Field Name” is the bolded header or title of the review item
“Add Tooltip” is the field where you can include more details about this question and is revealed when the user hovers over the “i” icon
“Custom Field Type” is a dropdown selection with the choices:
Textbox-responses to the question are typed into the box
Checkbox-checks the box to show agreement to or acknowledgement of the
Dropdown-you, the requestor, fill in choices for the insured* to choose from
Label-this simply creates a label within the system which can be used as a note or other title to inform the insured or their agent about necessary information
AlphaNumeric-a field to request any combination of letters and numbers from the insured or their agent which may be used to reference usernames from other systems as an example use for this
Numeric-this field accepts only numbers to be entered into this field and be used to gather details such as number of business employees or years of experience within a given trade or field
Email-the field for the insured* to provide their email address
“Is Required” Checkbox allows you to require input from the insured* if you check this box

Almost Done!
Submit and save these requirements for later so they can be reused and assigned on other projects. Next time you can breeze through future project setup without having to repeat these steps.
To find out about viewing Insurance Requirement details, click below!